-
Event date & time:
22.10.2018 at 00:00
-
Location
US
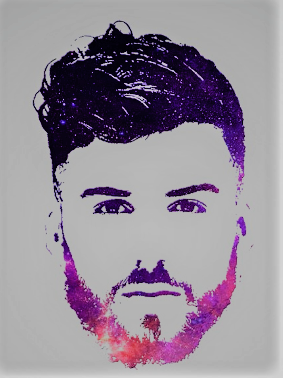
Measure 2 3: Insert Font for Header out of Typekit
First, let us pick the right font for the own header. Back in InDesign, switch into the Type tool (T), go through the down-facing arrow near the name of the current font at the Control Bar near the peak of the screen, then click the Insert Publish from Typekit button. This can take one towards the Typekit internet site where you have many fonts from which to pick. I am opting under Classification with the particular undertaking for Decorative, and also the very first ribbon that appealed to me personally was Brim Narrow.
Once you've noticed the ribbon that you would like to use, click the employment Fonts button, then click Sync Selected Fonts. This usually means that you've added the fabric to your resources and it's currently readily accessible in the Creative Cloud, however in every program in your PC. I included Brim Narrow Combined two and Combined inch. Suggestion: when choosing fonts click the sort pull-down tab and then key in your text to learn exactly what the font seems like for the own headline or copy.
Measure 2 4: Insert Font for Maximum Copy
Even as we need a serif font, then I Will select Serif also this time around I chose double exposure effect in photoshop Clarendon URW, that will be tasteful and matches the feel and style. Once both fonts are synced, we will jump straight back into the InDesign record and get started adding the text and emblem. The attractiveness of Typekit is you don't need to download and then sync all of the fonts from the font family; you might mark the people that you would like, adding the rest after if wanted.
Measure 25: Establish the Header
To our name, "grand-opening," begin with picking out the Type tool (T) from the toolbox and drawing on a text box across the surface of the poster out of the left-margin lineup into the right-margin line. Move around the type menu at the Control Bar and pick the Brim Narrow Combined inch ribbon. Once we understand our text has to become large, we are going, beginning with, size of roughly 60 pt. Type the language, highlight them using the Sort tool, jump in your CC Libraries panel and click the color swatch that is light-cream. You can correct the dimensions of the type before it moves out of the left border to the perfect margin.
Measure 26: Bring Aline Here the Header
Pick the Line tool (\) from the toolbox and drag it around the record in the margin to margin only underneath the name we included in the prior step. Up at the Control Bar, place the lineup into 14 pt, click the drop-down menu under the point size, and then choose to Publish for the line mode. On the left of the line dimensions and style menus, then place the Fill to none, then put the Stroke into the light-cream coloration.
Measure 27: Insert the Beard BRo Logo
To bring the Beard bro logo, drag it in the CC Libraries panel.
You have the exact very same place gun you'd for the above image, but it's filled with your logo.
double exposure effect in photoshop cc